Applies to:
Professional Hosting
Universal Hosting
WordPress Hosting
Difficulty:
Easy
Time Needed:
5 minutes
Introduction
This is a quick step-by-step guide to setting up email on Outlook.
Please note: You need to have created a mailbox for your account as detailed at ‘How to manage your email addresses‘ before you can set up email your device.
How to setup email on Outlook
STEP 1
Open Outlook
Firstly, you’ll need to open Outlook by clicking on the Outlook icon.
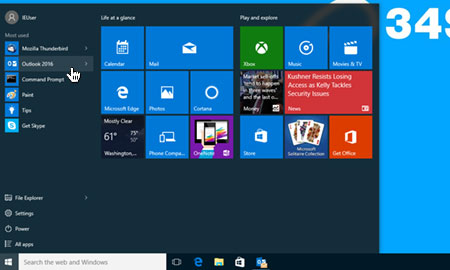
STEP 2
Choose ‘File’
Once Outlook has opened, click on ‘File’ from the main menu.
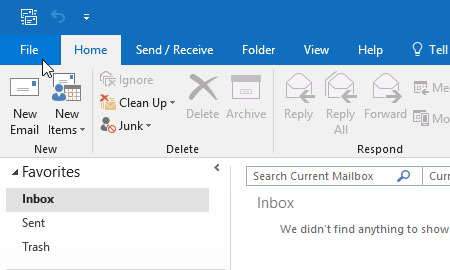
STEP 3
Choose ‘Add Account’
Then click on the button labelled ‘Add Account’.
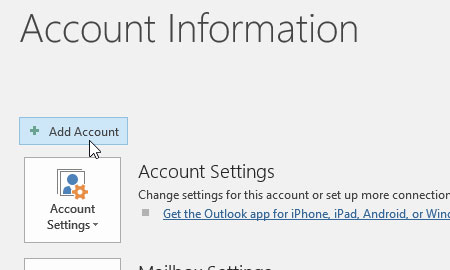
STEP 4
Adding an account
You will be presented with dialog box. Simply enter your email address in the field provided. Then click on the option underneath the email address field labelled ‘Advanced Options’, and check the box labelled ‘Let me setup my account manually’. The click on the button labelled ‘Connect’ to proceed.
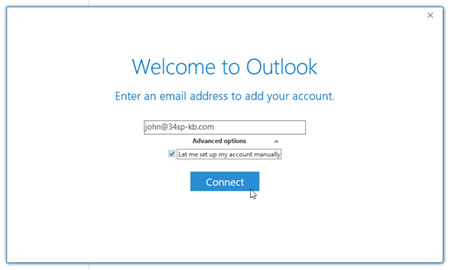
STEP 5
Choose POP or IMAP
Next, choose your account type. This will be either POP or IMAP (we strongly recommend IMAP).

STEP 6
POP or IMAP Account Settings
Under the heading ‘Incoming Mail’ enter the following information.
In the field labelled ‘Server’ enter ‘mail.34sp.com’. In the field labelled ‘Port’ enter ‘993’ and drop the dropdown menu labelled ‘Encryption method’ choose ‘SSL/TLS’. Leave the checkbox labelled ‘Require logon using Secure Password Authentication (SPA)’ unchecked.
Under the heading ‘Outgoing Mail’ enter the following information.
In the field labelled ‘Server’ enter ‘smtp.34sp.com’. In the field labelled ‘Port’ enter ‘465’ and drop the dropdown menu labelled ‘Encryption method’ choose ‘SSL/TLS’. Leave the checkbox labelled ‘Require logon using Secure Password Authentication (SPA)’ unchecked.
When you have entered the relevant details, simply click the button labelled ‘Next’ to proceed.

STEP 7
Enter your password
Then simply enter the password for the email account you are setting up.
After entering your password, click on the button labelled ‘Connect’ to complete your setup.

STEP 8
Finish Outlook setup
Outlook will then try to connect to your email account. To complete the setup, click the button labelled ‘OK’.
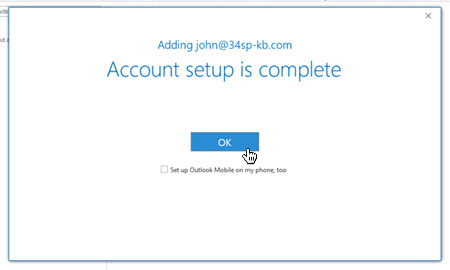
STEP 9
Outlook setup is complete
Your mail setup is complete. You may need to restart your mail client for the new settings to take effect. Once completed, you should be able to send and receive email via Outlook. To test that this is working, click on the icon in the top right corner labelled ‘Sent/Receive’, which will receive any emails you have been sent.
