Applies to:
WordPress Hosting
Difficulty:
Easy
Time Needed:
10 minutes
Introduction
This is a quick step-by-step walkthrough for serving WebP images on your WordPress Hosting website.
WebP is an image file format developed by Google, intended to replace JPEG, GIF, and PNG. It supports both lossy and lossless compression, as well as transparency and animation. Serving optimised WebP images usually results in faster loading times for your website.
STEP 1
Log in to the WordPress admin dashboard
Firstly, you’ll need to log in to the WordPress admin dashboard. To access the login screen, simply go to yourdomain.com/wp-admin.
At the login screen, enter your username and password into the fields provided, then click the button labelled ‘Log In’.
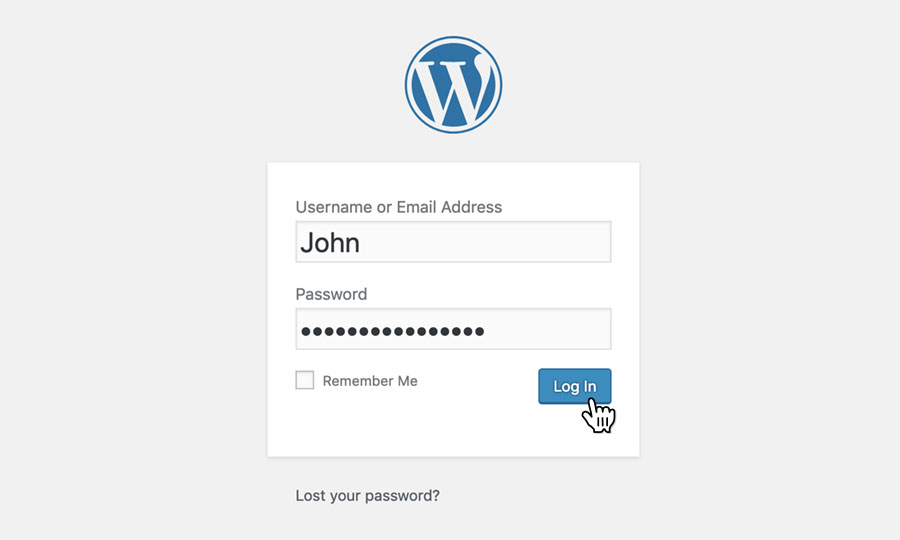
STEP 2
Choose ‘Plugins’
After logging in, you will be taken to the WordPress admin dashboard.
Use the navigation bar on the left-hand side of the screen, and choose ‘Plugins’.
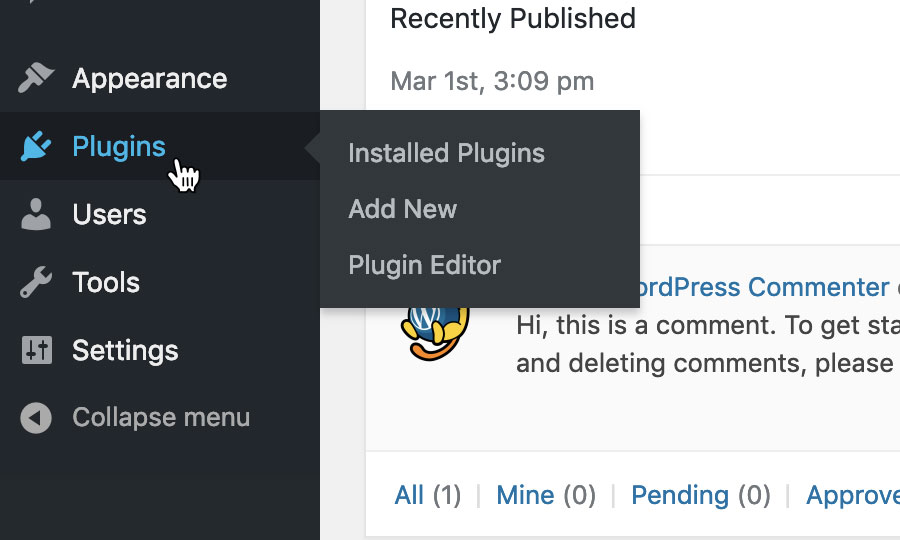
STEP 3
Add new plugin
The Plugins screen lists all the plugins currently installed on your WordPress website.
To install a new plugin, click on the button labelled ‘Add New’.

STEP 4
Install WebP Express
Type ‘WebP Express’ in the search engine and install the plugin using the ‘Install Now’ button.
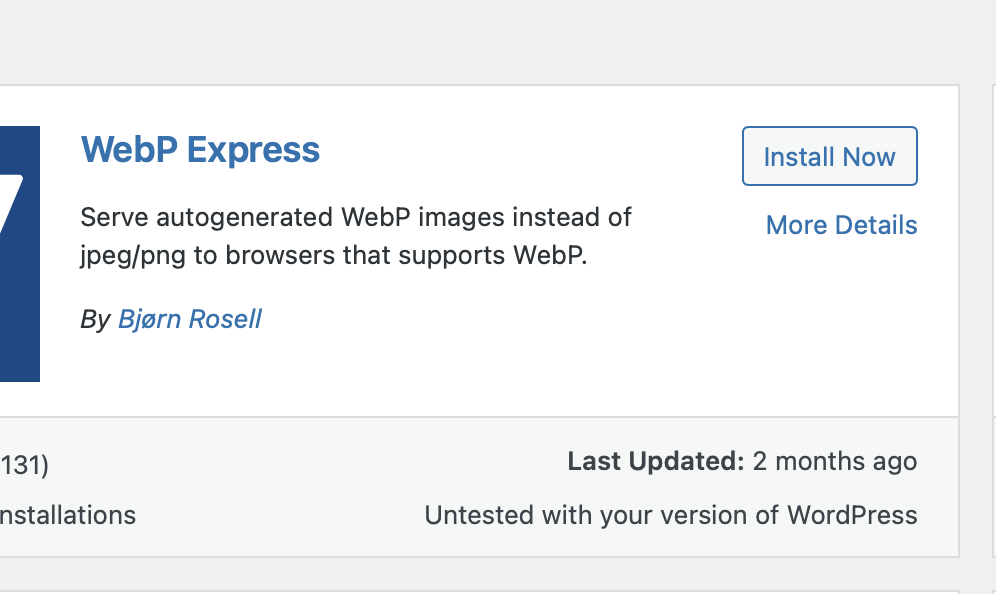
STEP 5
Activate WebP Express
After the plugin has installed, click the ‘Activate’ button, this will enable the public and redirect you back to the main plugins page of your site.

Step 6
Select ‘Settings’
From the plugin menu under ‘WebP Express’ select ‘Settings’ to begin configuring the plugin.
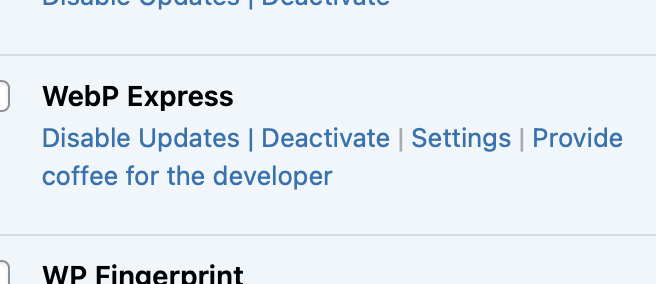
Step 7
Enable ‘Convert on upload’
From the list of settings, enable ‘Convert on upload’ and save the settings.
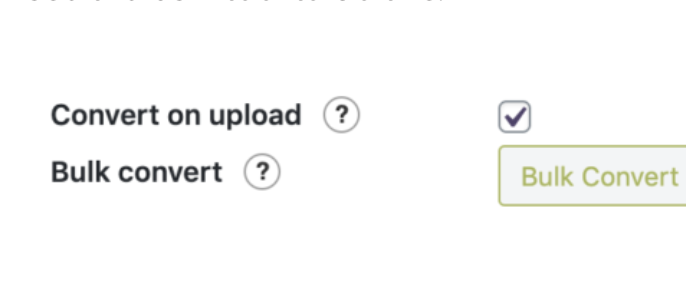
Step 8
Set destination folder to ‘Mingled’
From the list of settings, set the ‘Destination folder’ to mingled. Save your settings.
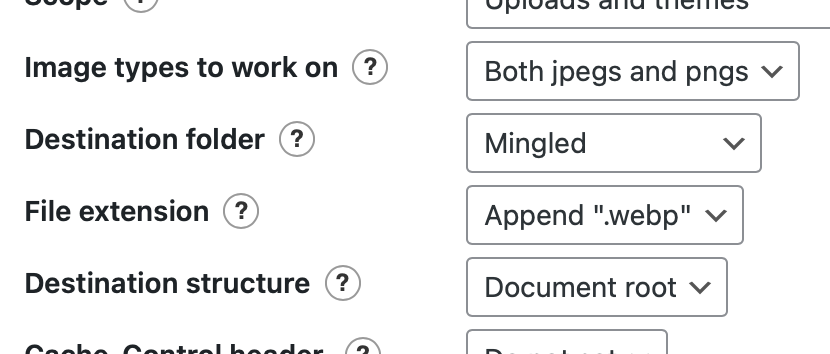
Step 9
Bulk convert existing images
In the settings area, use the ‘Bulk Convert’ button to generate WebP files for all previously uploaded images.
If you are having trouble running the bulk uploader contact the support team and we can run our own conversion tool for you.
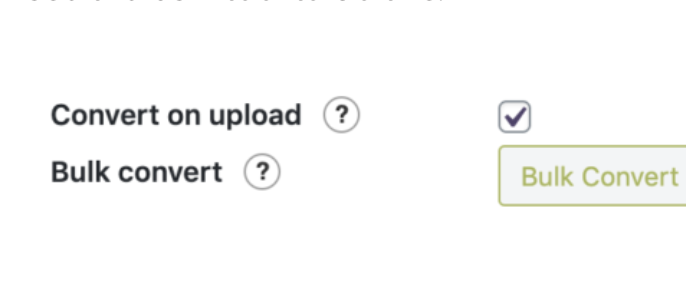
Now that your settings are saved all future images uploaded to WordPress will also have a WebP file generated, and this faster image format will be served in compatible browsers.