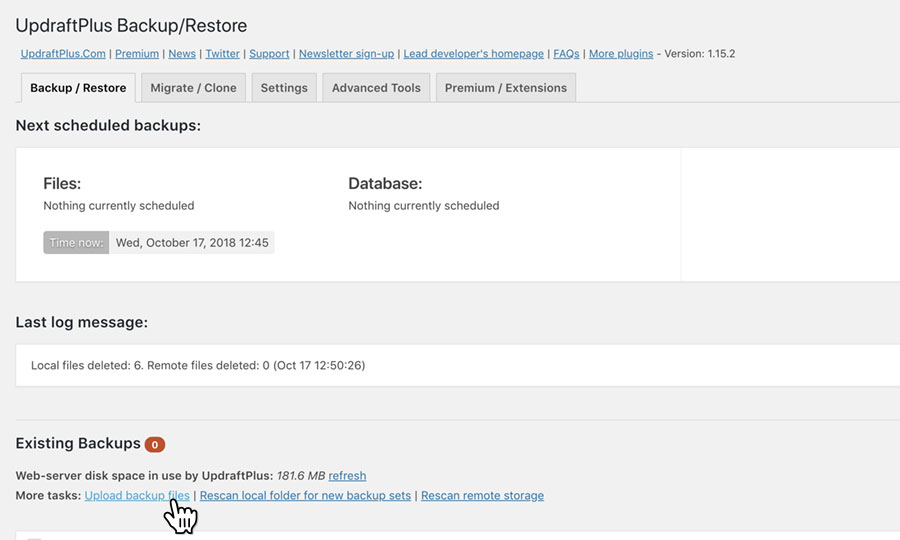Applies to:
Reseller Hosting
Difficulty:
Easy
Time Needed:
5 minutes
Contents
Introduction
This is a quick step-by-step guide for migrating a WordPress website to Reseller Hosting.
Backup your WordPress files
STEP 1
Login to your WordPress site
Firstly you’ll need to login to your WordPress Admin area, which will more than likely be at a URL similar to https://yourdomain.com/wp-admin
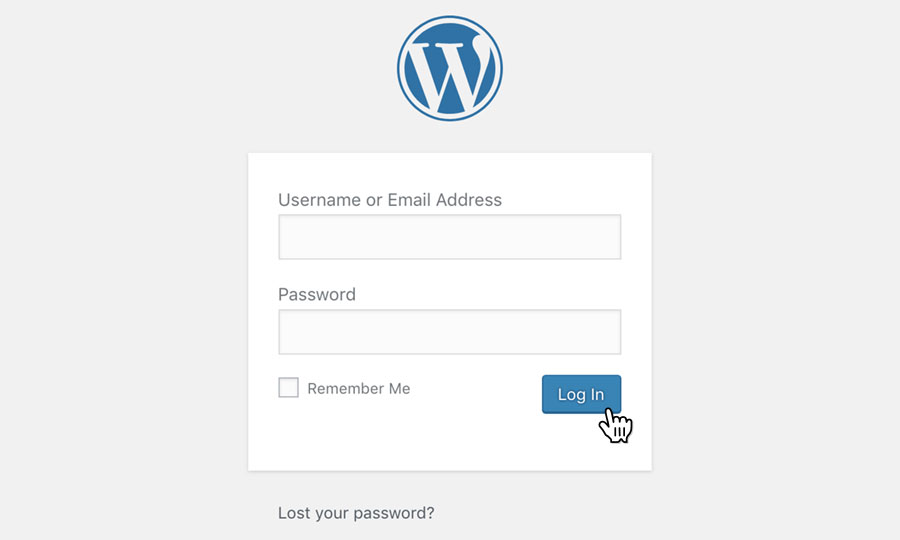
STEP 2
Choose ‘Plugins’, then ‘Add New’
Once you have logged in to the WordPress Admin area, navigate to the menu on the left hand side of the screen, and choose on the ‘Plugins’, then ‘Add New’ from the drop down menu.
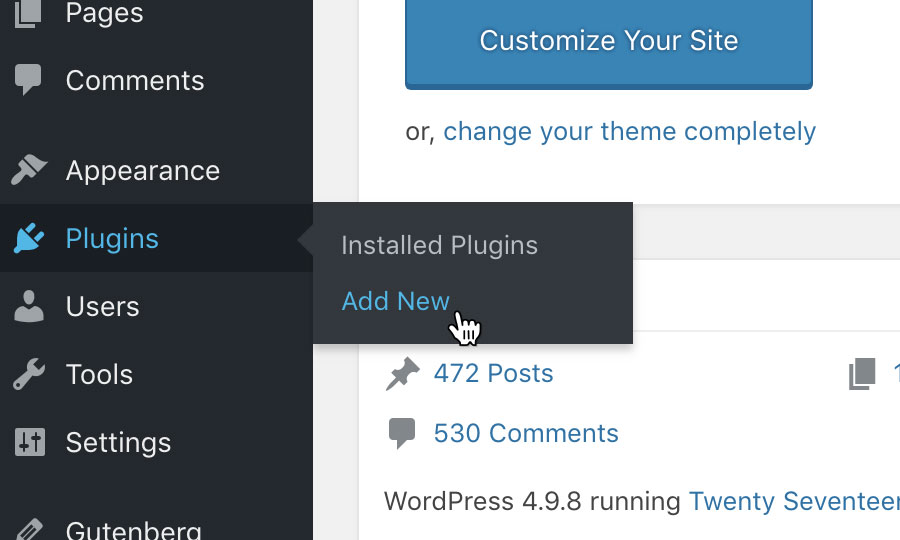
STEP 3
Install ‘UpdraftPlus WordPress Backup Plugin’
This will bring up a list of all the plugins you have currently installed on your site.
If you do not already have it installed, you will need to install a plugin called ‘UpdraftPlus WordPress Backup Plugin’. To do this, enter the plugin name into the plugin search (top right) field.
When you have found the plugin, simply click the button labelled ‘Install Now’ to install it.
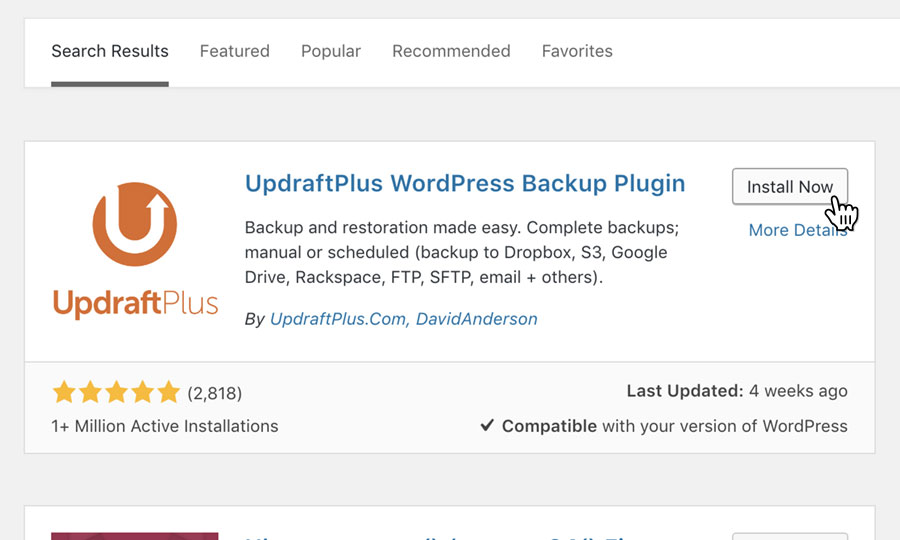
STEP 4
Locate ‘UpdraftPlus WordPress Backup Plugin’
When the plugin has completed its installation, you will need to activate it. Once activated, return to the plugin page and locate the plugin ‘UpdraftPlus WordPress Backup Plugin’ from your list of plugins. Once located, click on the link reading ‘Settings’.
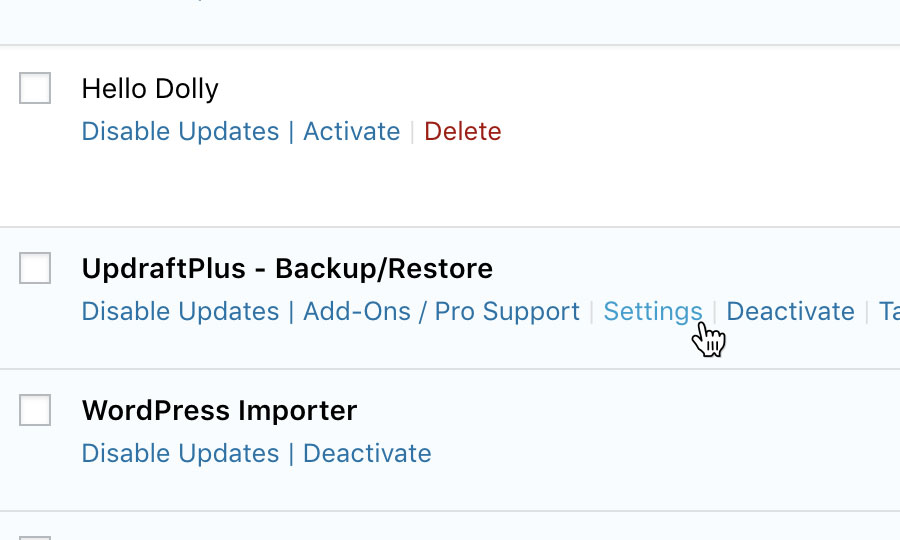
STEP 5
Back up your site
Click the button labelled ‘Back Up Now’ to begin backing up your site. This will open a dialog window, simply click the button ‘Back Up Now’ to proceed with your back up.
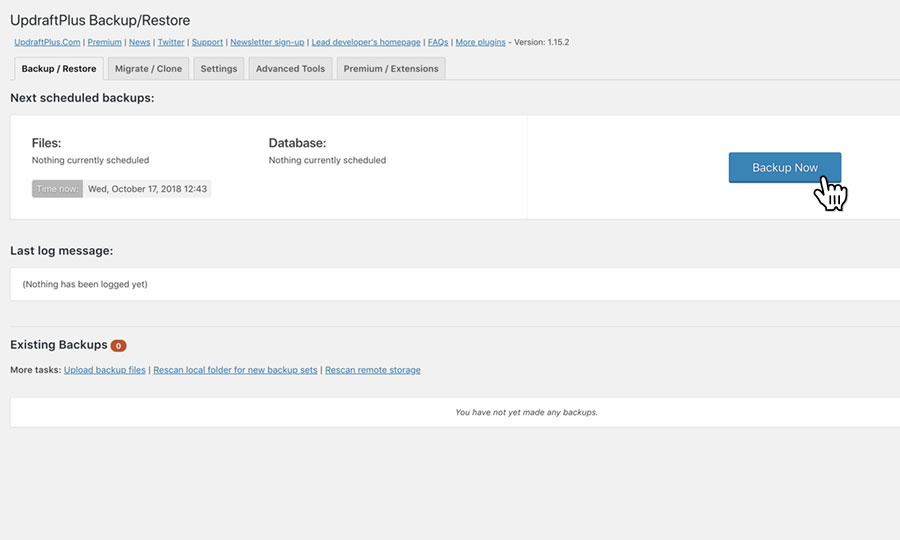
STEP 6
Download your backed up files
Once your back up has completed, click on the tab labelled ‘Existing Backups’. Click on the buttons labelled ‘Database’, ‘Plugins’, ‘Themes’, ‘Uploads’ and ‘Other’. Doing this will allow you to download them to your computer/local device.
Be sure to save these items somewhere notable, as you’ll be needing them at a later stage.
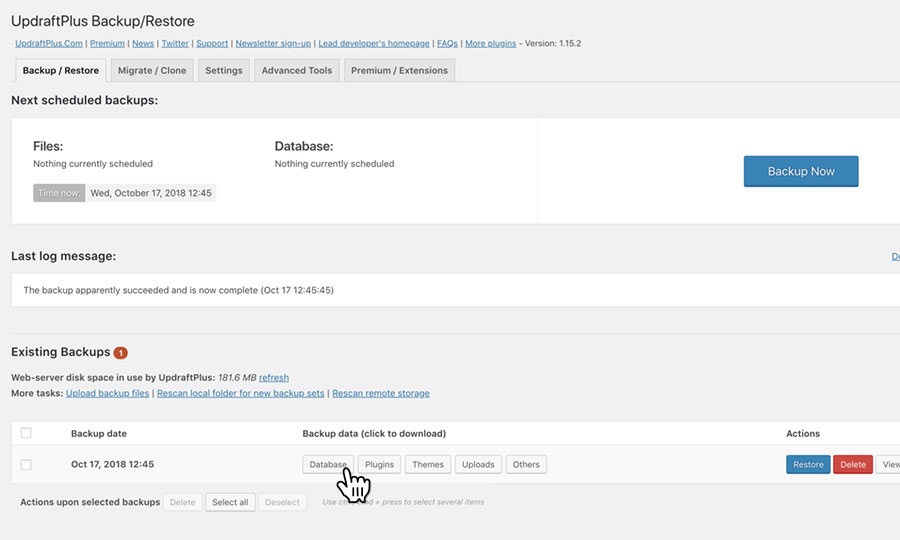
Set up the new subscription in Plesk
STEP 1
Login to your account
You’ll then need to setup your new WordPress site on Reseller Hosting, via Plesk.
If you have already completed this step, please skip to ‘Upload your website files’.
Firstly you’ll need to login to your Plesk 12.5 control panel, which will be at a URL similar to https://your_server_number.xenserve.com:8443/
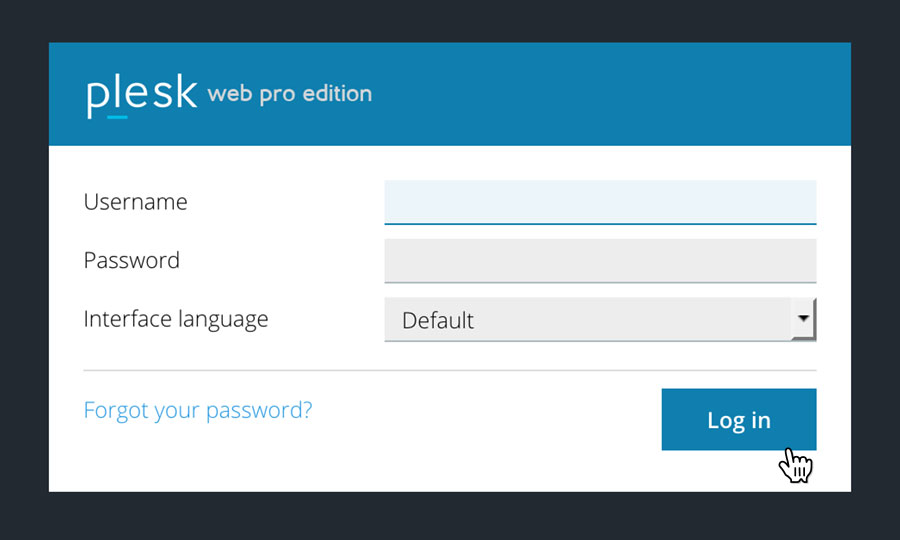
STEP 2
Choose ‘Subscriptions’
Once you have logged in, click on the ‘Subscriptions’ option, in the left hand menu.
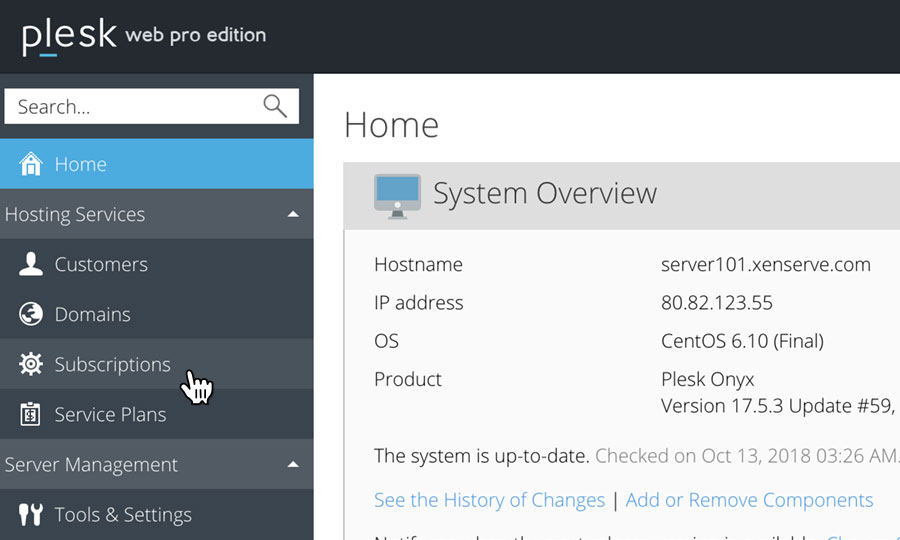
STEP 3
Choose ‘Add New Subscription’
This will bring up a list of websites you have on your Reseller Hosting account.
To add a new website, please click on the button labelled ‘Add New Subscription’.
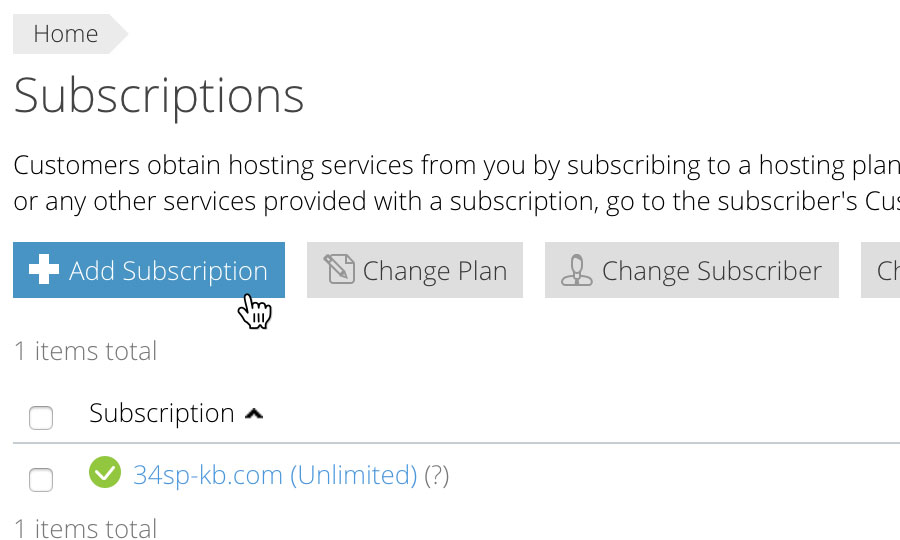
STEP 4
Adding your own subscription
This will bring up a form. Fill in the form with the following information.
- A domain name
- A username (for FTP access)
- A password (for FTP access)
- Repeat password
- Set ‘Service plan’ to ‘Unlimited’
We recommend leaving the other fields as their defaults, unless you wish to create a more custom setup.
When you’re done, click the button labelled ‘OK’ to save your changes.
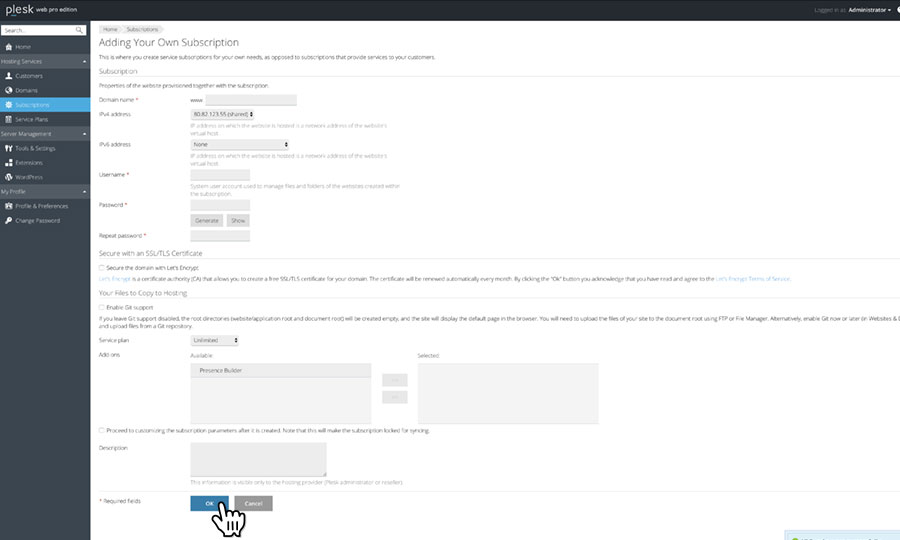
STEP 5
Install WordPress
Once your subscription is setup, you are ready to install WordPress. Simply click on your site domain name from the subscription list, then click the tab labelled ‘Applications’.
Then simply locate WordPress from the list of available applications, and begin the installation.
Once your WordPress site has been installed you may wish to update your host file, so that you can view the new installation via your browser. To find out how to do this, please read our accompanying KB article ‘How to edit your host file’.
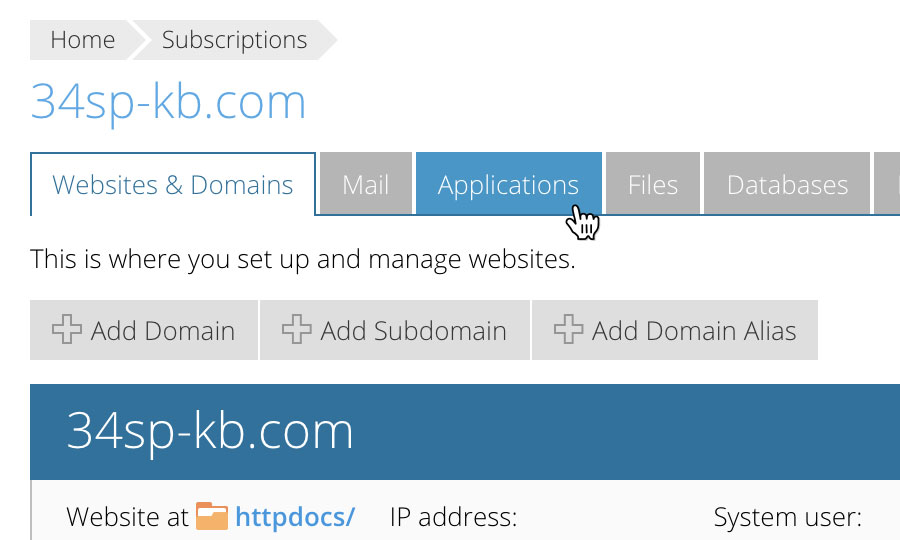
Upload files to new server
STEP 1
Access your new WordPress installation
Before you upload your files, you’ll need to log into the your new WordPress installation, that you setup via Plesk.
Once you are logged in, you will need to install ‘UpdraftPlus WordPress Backup Plugin’ again, this time on your new WordPress installation. To do this, simply repeat steps 2-4 from Backup your WordPress files.
After ‘UpdraftPlus WordPress Backup Plugin’ has installed, return to the Plugin page, locate it in your list of plugins and click the ‘Settings’ button.
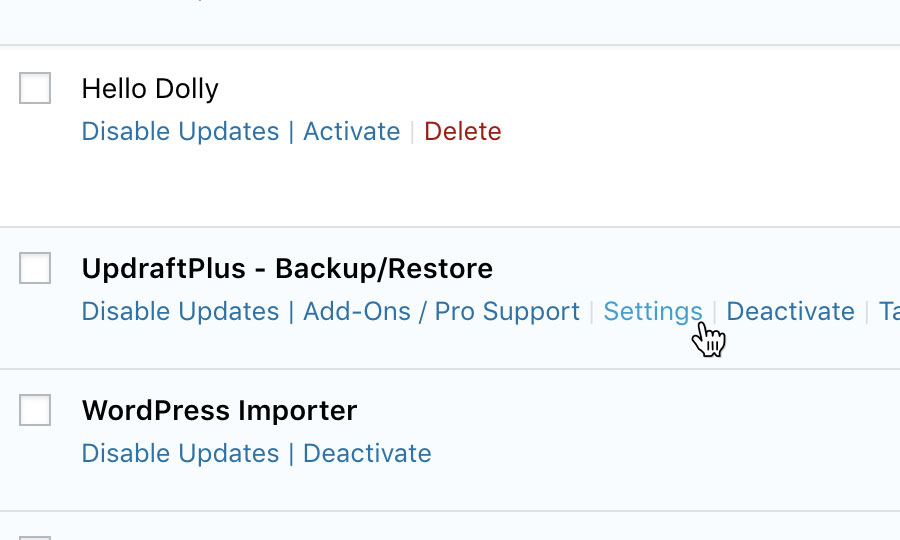
STEP 2
Upload your files
Click on the tab labelled ‘Existing Backups’, then click the link reading ‘Upload backup files’.
Select the files you downloaded from your previous backup, and add them one at a time. Once complete, you should see a row of buttons with the following labels; ‘Database’, ‘Plugins’, ‘Themes’, ‘Uploads’, ‘Other’ and ‘Restore’.
Simply click on the button labelled ‘Restore’, which will open a dialog window. Ensure that all 5 boxes are checked, then click on the button labelled ‘Restore’ to proceed, ignoring any further warnings you may be given.
Upon completion of your backup restore you may be logged out of the WordPress Admin area. Should this happen, there is no need to be alarmed. Simply login using the same login you used to access your original WordPress site.